

- WE'RE SORRY, BUT THERE WAS AN ERROR COMMUNICATING WITH THE SERVER. PREMIER PRO CS4 HOW TO
- WE'RE SORRY, BUT THERE WAS AN ERROR COMMUNICATING WITH THE SERVER. PREMIER PRO CS4 INSTALL
- WE'RE SORRY, BUT THERE WAS AN ERROR COMMUNICATING WITH THE SERVER. PREMIER PRO CS4 CODE
- WE'RE SORRY, BUT THERE WAS AN ERROR COMMUNICATING WITH THE SERVER. PREMIER PRO CS4 WINDOWS
Go to the next solution only if a preceding one doesn't work.ġ.
WE'RE SORRY, BUT THERE WAS AN ERROR COMMUNICATING WITH THE SERVER. PREMIER PRO CS4 WINDOWS
This error may also occur on your Windows devices when you make changes to the Internet Explorer settings after installing your app.įollow the given steps.
WE'RE SORRY, BUT THERE WAS AN ERROR COMMUNICATING WITH THE SERVER. PREMIER PRO CS4 CODE
In the following example, the user needs to close the file chrome.exe.Įrror code 113: Unable to reach Adobe serversĮrror code 113 indicates that your device is not able to connect to Adobe servers, or the firewall settings on your device are interfering with the installation process.
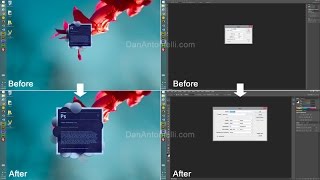
WE'RE SORRY, BUT THERE WAS AN ERROR COMMUNICATING WITH THE SERVER. PREMIER PRO CS4 INSTALL
To check the ACC.log file, do the following:Įrror code P50 indicates that the Creative Cloud app failed to install as the installer couldn't create an important backup.Ĥ. Advanced troubleshooting steps: Review the ACC.log file, and check which path is locked. Restart your machine and try to install the app again.ģ. Uninstall the app and try to install the app again.Ĥ. Close the browser and try to install the app again.Ģ. Error code 50: Core components failed to installĮrror code 50 indicates that some core components failed to install.ġ.
WE'RE SORRY, BUT THERE WAS AN ERROR COMMUNICATING WITH THE SERVER. PREMIER PRO CS4 HOW TO
Getting error code 50 with the message "Installation failed"? See how to fix error 50.
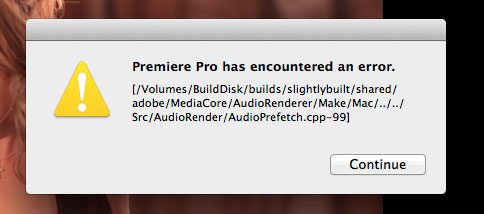
Reset the certificate binding in the IIS Manager to the newly created self-signed certificate.Validate the federation through the Portal page via the FQDN or Web Adaptor of the IIS Web Server.Run the federation process between ArcGIS for Server and Portal for ArcGIS.Launch a web browser from the IIS Web Server, and navigate to the Portal via the IIS Web Server fully qualified domain name (FQDN) URL and Web Adaptor URL.Bind the self-signed certificate to port 443.Generate a self-signed certificate for the IIS Web Server fully qualified domain name by following the instructions in the ArcGIS Resources: Enabling SSL using a self-signed certificate document.Connect to the Internet Information Services (IIS) Web Server.If registering the Web Adaptor with the DNS alias fails to resolve the problem, proceed with the steps listed below. This issue can be resolved by re-registering the Portal Web Adaptor with the DNS alias. A mismatch in the Service URL and Administration URL in the certification causes the federation to fail. This is a known issue when Portal for ArcGIS is accessed via a Domain Naming System (DNS) alias.


 0 kommentar(er)
0 kommentar(er)
